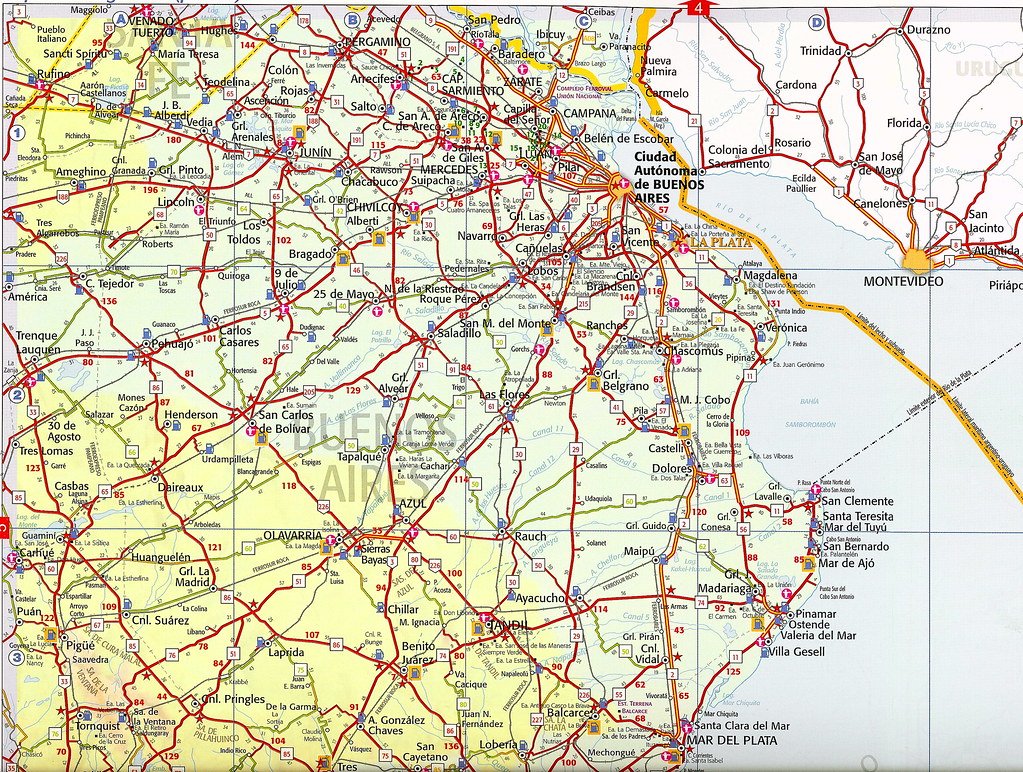✅ Actualizá los drivers desde el Administrador de dispositivos, desinstalá y reinstalá el controlador, o buscá actualizaciones en la web oficial de Realtek.
Si estás experimentando problemas con el controlador de audio Realtek High Definition, hay varias soluciones que puedes aplicar para resolver estos inconvenientes de manera efectiva. Generalmente, los problemas más comunes incluyen la falta de sonido, distorsiones o la incapacidad de detectar dispositivos de audio. A continuación, te proporcionaremos una guía paso a paso para solucionar estos problemas.
Identificación del problema
Antes de comenzar con la solución, es importante identificar la naturaleza del problema. Aquí hay algunos síntomas comunes que podrías estar enfrentando:
- No hay sonido: El audio no se reproduce en ninguna aplicación.
- Sonido distorsionado: La calidad del audio es mala o suena entrecortado.
- Dispositivo no reconocido: El sistema operativo no detecta tus altavoces o auriculares.
Pasos para solucionar problemas
A continuación, se presentan algunos pasos que pueden ayudarte a solucionar problemas con el controlador de audio:
- Verifica conexiones físicas: Asegúrate de que todos los cables estén correctamente conectados y de que los dispositivos de audio estén encendidos.
- Comprueba la configuración de audio: Ve a la configuración de sonido de tu computadora y asegúrate de que el dispositivo de salida esté seleccionado correctamente.
- Actualiza el controlador de audio:
- Haz clic derecho en el botón de inicio y selecciona «Administrador de dispositivos».
- Busca «Controladores de sonido, video y juegos».
- Haz clic derecho en «Realtek High Definition Audio» y selecciona «Actualizar controlador».
- Reinstala el controlador: Si la actualización no resuelve el problema, puedes desinstalar el controlador y reiniciar tu PC. Windows debería reinstalarlo automáticamente.
- Utiliza la herramienta de resolución de problemas de Windows:
- Ve a «Configuración» > «Actualización y seguridad» > «Solucionar problemas».
- Selecciona «Reproducción de audio» y sigue las instrucciones para detectar y solucionar problemas automáticamente.
Consejos adicionales
Si después de seguir estos pasos el problema persiste, considera las siguientes recomendaciones:
- Verifica actualizaciones de Windows: Asegúrate de que tu sistema operativo esté completamente actualizado.
- Consulta el sitio web de Realtek: Puede haber controladores específicos para tu modelo de placa madre o tarjeta de sonido que no están disponibles a través de Windows.
- Prueba con otros dispositivos: Si es posible, prueba tus altavoces o auriculares en otra computadora para descartar problemas de hardware.
Al seguir estos pasos y recomendaciones, deberías poder resolver la mayoría de los problemas relacionados con el controlador de audio Realtek High Definition. Si continúas teniendo dificultades, podría ser útil buscar asistencia técnica profesional.
Pasos para reinstalar el controlador de audio Realtek en Windows
Reinstalar el controlador de audio Realtek High Definition puede resolver diversos problemas relacionados con el sonido en tu equipo. A continuación, te presentamos un procedimiento detallado que puedes seguir para llevar a cabo esta tarea de manera efectiva.
1. Acceder al Administrador de Dispositivos
El primer paso consiste en abrir el Administrador de Dispositivos. Para ello, puedes seguir estos pasos:
- Haz clic derecho en el icono de Inicio.
- Selecciona Administrador de dispositivos en el menú que aparece.
2. Localizar el controlador de audio
Una vez que estés en el Administrador de dispositivos, busca el apartado que dice Controladores de sonido, video y juegos. Haz clic en la flecha para expandirlo y ver los dispositivos de audio instalados.
3. Desinstalar el controlador
Ahora, sigue estos pasos para desinstalar el controlador:
- Haz clic derecho sobre el controlador de audio Realtek.
- Selecciona la opción Desinstalar dispositivo.
- Si aparece una ventana de confirmación, asegúrate de marcar la opción Eliminar el software del controlador de este dispositivo antes de hacer clic en Aceptar.
4. Reiniciar el ordenador
Después de desinstalar el controlador, es importante reiniciar tu equipo. Esto permitirá que Windows busque automáticamente el controlador adecuado durante el inicio.
5. Instalar el controlador más reciente
Una vez que tu equipo haya reiniciado, Windows intentará reinstalar el controlador de audio automáticamente. Sin embargo, si deseas asegurarte de tener la última versión, puedes hacerlo manualmente:
- Visita el sitio web oficial de Realtek.
- Busca la sección de descargas y selecciona el controlador correspondiente a tu sistema operativo.
- Descarga el instalador y ejecuta el archivo para completar la instalación.
6. Verificar la instalación
Finalmente, después de la instalación, es fundamental verificar que el controlador esté funcionando correctamente:
- Vuelve al Administrador de dispositivos y asegúrate de que no haya ningún símbolo de advertencia amarillo junto al dispositivo de audio.
- Prueba el sonido en tu equipo para asegurarte de que el problema se haya solucionado.
Recuerda que contar con los controladores actualizados es crucial para el funcionamiento óptimo de tu hardware.
Consejos adicionales
- Siempre realiza una copia de seguridad de tus controladores antes de desinstalarlos.
- Considera utilizar software de terceros para escanear y actualizar controladores si tienes dificultades para hacerlo manualmente.
Siguiendo estos pasos, deberías poder reinstalar el controlador de audio Realtek High Definition en Windows con éxito y disfrutar de un sonido de calidad nuevamente.
Configuración avanzada para optimizar el audio Realtek en tu PC
La optimización del audio en tu PC puede marcar una gran diferencia en la calidad de sonido y la experiencia general. Si utilizas un controlador de audio Realtek High Definition, hay varias configuraciones avanzadas que puedes ajustar para mejorar el rendimiento de tu sistema. A continuación, se presentan algunos consejos prácticos y ajustes que podrías considerar.
1. Acceso al Panel de Control de Realtek
Primero, asegúrate de tener acceso al Panel de Control de Realtek. Puedes hacerlo siguiendo estos pasos:
- Haz clic derecho en el icono de volumen en la barra de tareas.
- Selecciona Dispositivos de reproducción.
- Elige tu dispositivo de audio y haz clic en Propiedades.
- Ve a la pestaña de Realtek HD Audio Manager.
2. Configuración de los altavoces
Dentro del Gestor de Audio HD de Realtek, puedes ajustar la configuración de tus altavoces para optimizar el sonido. Aquí hay algunas configuraciones que puedes modificar:
- Tipo de altavoces: Asegúrate de seleccionar la configuración correcta para tu sistema de sonido (estéreo, 5.1, etc.).
- Ecualizador: Utiliza el ecualizador para ajustar los niveles de bajos, medios y agudos según tus preferencias.
- Cancelación de eco: Activa o desactiva esta función según la calidad de la grabación que estés usando.
3. Mejora de las propiedades del sonido
Además de la configuración básica, puedes mejorar aún más la calidad de audio a través de las propiedades de sonido:
- Formato de audio: Cambia el formato de audio a 24 bits, 192000 Hz para una mejor calidad.
- Mejoras de audio: Explora las opciones de mejoras y selecciona las que mejoren tu experiencia auditiva.
- Control de volumen: Ajusta el control de volumen de cada aplicación individualmente para evitar distorsiones.
4. Actualizaciones de controladores
Es esencial mantener tus controladores actualizados para garantizar un rendimiento óptimo. Puedes verificar si tienes la última versión de tus controladores de audio de la siguiente manera:
- Abre el Administrador de dispositivos.
- Busca Controladores de sonido, video y juegos.
- Haz clic derecho en Realtek High Definition Audio y selecciona Actualizar controlador.
5. Ejemplos de casos de uso
Para ilustrar los beneficios de estas configuraciones, aquí hay algunos ejemplos de situaciones:
- Gaming: Ajustar el ecualizador para resaltar los efectos de sonido puede mejorar la experiencia inmersiva al jugar.
- Producción musical: Seleccionar un formato de alta calidad es crucial para evitar pérdidas durante la grabación y mezcla.
- Visualización de películas: Configurar 5.1 canales para un sistema de sonido envolvente puede mejorar significativamente la experiencia audiovisual.
Recuerda que cada configuración dependerá de tus necesidades y del equipo que estés utilizando. Experimenta con estas opciones para encontrar la configuración que mejor se adapte a ti y así disfrutar de un sonido de calidad en tu PC.
Preguntas frecuentes
¿Qué es el controlador de audio Realtek High Definition?
Es un software que permite la comunicación entre el sistema operativo y el hardware de audio de tu computadora.
¿Cómo puedo saber si tengo problemas con el controlador de audio?
Si no escuchas sonido, tienes distorsiones o el dispositivo no se reconoce, es probable que haya un problema con el controlador.
¿Cómo reinstalo el controlador de audio Realtek?
Puedes desinstalarlo desde el Administrador de dispositivos y luego reiniciar tu computadora para que se reinstale automáticamente.
¿Dónde puedo descargar el controlador Realtek más reciente?
El controlador se puede descargar desde el sitio oficial de Realtek o desde la página del fabricante de tu computadora.
¿Qué debo hacer si el sonido sigue sin funcionar después de reinstalar el controlador?
Verifica las conexiones de hardware, prueba con otros dispositivos de audio o actualiza los controladores de otros componentes relacionados.
¿Es seguro actualizar el controlador de audio?
Sí, y a menudo mejora el rendimiento. Sin embargo, siempre es recomendable crear un punto de restauración del sistema antes de hacerlo.
Puntos clave sobre el controlador de audio Realtek High Definition
- Función principal: Facilita la comunicación entre el hardware de audio y el sistema operativo.
- Síntomas de problemas: Ausencia de sonido, distorsiones, dispositivo no reconocido.
- Cómo reinstalar: Desinstalar desde el Administrador de dispositivos y reiniciar.
- Descarga: Sitio oficial de Realtek o el fabricante de tu equipo.
- Soluciones adicionales: Verificar hardware, probar otros dispositivos, actualizar otros controladores.
- Consejo: Crear un punto de restauración antes de actualizar controladores.
¡Queremos saber de vos!
Dejanos tus comentarios y no dudes en revisar otros artículos en nuestra web que también puedan interesarte.